Terminal profiles are platform-specific shell configurations comprised of an executable path, arguments, and other customizations. By default several profiles are automatically detected which can be customized or added to.
Example profile:
{ "terminal.integrated.profiles.windows": { "Custom Init": { "path": "pwsh.exe", "args": [ "-noexit", "-file", "${env:APPDATA}\\PowerShell\\custom-init.ps1" ] } }, "terminal.integrated.defaultProfile.windows": "Custom Init"}You can use variables in terminal profiles as shown in the example above with the APPDATA environment variable. There is a list of available variables in the Variables Reference topic.
Configure your default profile by running the Terminal: Select Default Profile command, which is also accessible via the new terminal dropdown.
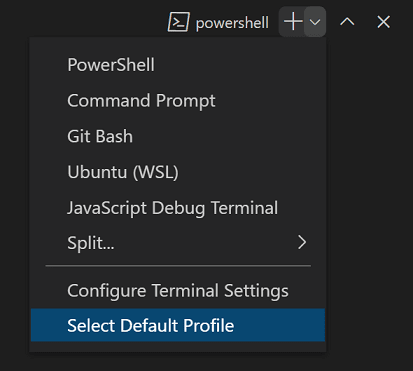
The default terminal profile shell defaults to $SHELL on Linux and macOS and PowerShell on Windows. VS Code will automatically detect most standard shells that can then be configured as the default.
Configuring profiles
To create a new profile, run the Terminal: Select Default Profile command and activate the configure button on the right side of the shell to base it on. This will add a new entry to your settings that can be tweaked manually in your settings.json file.
Profiles can be created using either a path or a source, as well as a set of optional arguments. A source is available only on Windows and can be used to let VS Code detect the install of either PowerShell or Git Bash. Alternatively, a path pointing directly to the shell executable can be used. Here are some example profile configurations:
{ "terminal.integrated.profiles.windows": { "PowerShell -NoProfile": { "source": "PowerShell", "args": ["-NoProfile"] } }, "terminal.integrated.profiles.linux": { "zsh (login)": { "path": "zsh", "args": ["-l"] } }}Other arguments supported in profiles include:
overrideName: A boolean indicating whether or not to replace the dynamic terminal title that detects what program is running with the static profile name.env: A map defining environment variables and their values, set the variable tonullto delete it from the environment. This can be configured for all profiles using theterminal.integrated.env.<platform>setting.icon: An icon ID to use for the profile.color: A theme color ID to style the icon.
Tip: Path, args, and env all support resolving variables
The default profile can be defined manually with the terminal.integrated.defaultProfile.* settings. This should be set to the name of an existing profile:
{ "terminal.integrated.profiles.windows": { "my-pwsh": { "source": "PowerShell", "args": ["-NoProfile"] } }, "terminal.integrated.defaultProfile.windows": "my-pwsh"}Tip: The integrated terminal shell is running with the permissions of VS Code. If you need to run a shell command with elevated (administrator) or different permissions, use platform utilities such as
runas.exewithin a terminal.
Removing built-in profiles
To remove a built-in profile and prevent it from showing up in the new terminal dropdown, set the name of the profile to null. For example, to remove the Git Bash profile on Windows, use this setting:
{ "terminal.integrated.profiles.windows": { "Git Bash": null }}Configuring the task/debug profile
By default, the task/debug features will use the default profile. This may not be ideal if your default has a heavy PowerShell startup script or a non-POSIX compliant shell for example. To configure a profile to be used only in the debug/tasks features, use the terminal.integrated.automationProfile.<platform> setting:
{ "terminal.integrated.defaultProfile.osx": "fish", // Use a fully POSIX-compatible shell and avoid running a complex ~/.config/fish/config.fish // for tasks and debug "terminal.integrated.automationProfile.osx": { "path": "/bin/sh" }}Unsafe profile detection
Certain shells are installed in unsafe paths by default, like a path that could be written to by another user on a Windows environment. VS Code will still detect these but not expose them as a proper profile until they have been explicitly configured via the Terminal: Select Default Profile command. When configuring an unsafe profile, there will be a warning before it's added:

Cmder
Cmder itself is a terminal, but you can use the Cmder shell in VS Code with the following profile:
{ "terminal.integrated.profiles.windows": { "cmder": { "path": "C:\\WINDOWS\\System32\\cmd.exe", "args": ["/K", "C:\\cmder\\vendor\\bin\\vscode_init.cmd"] } }, "terminal.integrated.defaultProfile.windows": "cmder"}This profile should be picked up automatically when the CMDER_ROOT environment variable is set. It will also be detected as an unsafe profile if installed at C:\cmder. You may refer to Cmder's wiki for more information.
Cygwin
Cygwin itself is a terminal, but you can use the Cygwin shell in VS Code with the following profile:
{ "terminal.integrated.profiles.windows": { "Cygwin": { "path": "C:\\cygwin64\\bin\\bash.exe", "args": ["--login"] } }, "terminal.integrated.defaultProfile.windows": "Cygwin"}This profile should be detected automatically as an unsafe profile when installed at the default paths C:\cygwin or C:\cygwin64.
Git Bash
A limitation of Git Bash when VS Code uses bash.exe (the shell) as opposed to git-bash.exe (the terminal) is that history will not be retained across shell sessions. You can work around this by adding the following to your ~/.bashrc or ~/.bash_profile files:
export PROMPT_COMMAND='history -a'This will cause the shell to call history -a whenever the prompt is printed which flushes the session's current session commands to the backing history file.
MSYS2
MSYS2's bash shell can be configured with the following profile:
{ "terminal.integrated.profiles.windows": { "bash (MSYS2)": { "path": "C:\\msys64\\usr\\bin\\bash.exe", "args": ["--login", "-i"] } }}This profile should be detected automatically as an unsafe profile when installed at the default path C:\\msys64.
Windows PowerShell
When PowerShell 6+ is installed, Windows PowerShell is not included in the profiles list by default. To add Windows PowerShell as a profile, choose the Select Default Profile option in the new terminal dropdown and select the Windows PowerShell item. This will configure the profile and set it as your default.
WSL
When running VS Code on your local machine, Windows Subsystem for Linux shells should be automatically detected. Depending on your setup, this may be a nuisance if you have a lot of distros installed. For finer control over the WSL profiles the automatic detection can be disabled with the terminal.integrated.useWslProfiles setting, then here's an example of how to manually configure a WSL shell:
{ "terminal.integrated.profiles.windows": { "Debian (WSL)": { "path": "C:\\WINDOWS\\System32\\wsl.exe", "args": [ "-d", "Debian" ] } }}Common questions
Why are there duplicate paths in the terminal's $PATH environment variable and/or why are they reversed on macOS?
This can happen on macOS because of how the terminal launches using VS Code's environment. When VS Code launches for the first time, to source your "development environment," it launches your configured shell as a login shell, which runs your ~/.profile/~/.bash_profile/~/.zprofile scripts. Now when the terminal launches, it also runs as a login shell, which will put the standard paths to the front (for example, /usr/local/bin:/usr/bin:/bin:/usr/sbin:/sbin) and reinitialize your shell environment.
To get a better understanding, you can simulate what is happening by launching an inner login shell within your operating system's built-in terminal:
# Add /test to the beginning of $PATHexport PATH=/test:$PATH# Echo $PATH, /test should be at the beginningecho $PATH# Run bash as a login shellbash -l# Echo $PATH, the values should be jumbledecho $PATHUnfortunately, unlike in Linux, standalone macOS terminals all run as login shells by default, since macOS does not run a login shell when the user logs into the system. This encourages "bad behavior," like initializing aliases in your profile script when they should live in your rc script as that runs on non-login shells.
There are two direct fixes for this. The first is to set "terminal.integrated.inheritEnv": false, which will strip most environment variables from the terminal's environment, except for some important ones (like HOME, SHELL, TMPDIR, etc.).
The other fix is to no longer run a login shell in the terminal by creating a terminal profile and setting its args to []. If you go with this fix, you will want to make sure any aliases in your profile scripts are moved over to your ~/.bashrc/~/.zshrc file since aliases only apply to the shell they're set in.
8/3/2023
